
- #MY APPLE TO DO LIST IS NOT UPDATING UPDATE#
- #MY APPLE TO DO LIST IS NOT UPDATING SOFTWARE#
Slide the power button across the screen to power off your iPhone.Scroll all the way to the bottom of the page.This is a relatively new addition and is great for those who have a faulty power button. There’s also another way for you to power off your iPhone and it’s via the Settings menu. Once the Slide to Power Off slider appears, slide the toggle to turn off your iPhone.Press and hold the Side Button with either the Volume Up or Volume Down buttons at the same time.The same concept applies here, as restarting your iPhone will hopefully knock out any frustrating cobwebs. It’s just like the old days when the IT department asked people if they tried turning it off and then back on again. Just like checking for an update, restarting your iPhone can go a long way if you find Reminders not working. And of course, it’s always important to be on the latest version available for the sake of security.
#MY APPLE TO DO LIST IS NOT UPDATING UPDATE#
Tap the Download and Install button at the bottom.Įven if an update is available, but your Reminders app was working before, updating your iPhone to the latest version available could do the trick to fix Reminders.
#MY APPLE TO DO LIST IS NOT UPDATING SOFTWARE#
Tap Software Update at the top of the page. Apple is arguably the best in the business when it comes to pushing new software updates, and that includes the minor updates that aim to fix different bugs. 
The biggest culprit for those running into problems with pretty much any app on your iPhone comes when there’s an update waiting to be installed. This will help to ensure that the Reminders app is back in working order, before you go through the steps of adding the Reminders widget back to your Home Screen. Here’s how you can remove the Reminders widget:īefore adding the widget back to your Home Screen, we would recommend creating a test reminder. This isn’t just limited to those running beta versions of iOS, but we’ve tested it on our devices running stable versions in the past and have had success. This one comes as a bit of a surprise, but some users have found that Reminders won’t work properly if a widget is being actively used.
Tap the back arrow in the top left corner to save the changes.  From the list, locate and select Reminders. This ensures that Reminders will still send you notifications, regardless of whether a Focus Mode has been activated and is in use. Those who are still having issues with Reminders will want to add the app to the list of “Allowed Notifications” for any given Focus Mode. If Do Not Disturb is enabled, tap the Focus mode to turn it off. Swipe down from the top right corner to reveal Control Center. However, if you happened to forget to turn off the Focus Mode, here’s how you can do so: These can be further customized to only allow specific notifications to come through. Essentially this is Do Not Disturb on steroids, as you can create custom modes that are activated at certain times throughout the day. With the release of iOS 15, iPadOS 15, and macOS Monterey, Apple introduced an all-new Focus Modes feature. This will help to give you a better idea of the notification that has arrived on your iPhone, as it will stick out from the other dings and chimes that you hear. Make sure that the following options are enabled:Īs you go through the different options listed above, you can also take this time to use any custom notification sounds or alerts for Reminders.
From the list, locate and select Reminders. This ensures that Reminders will still send you notifications, regardless of whether a Focus Mode has been activated and is in use. Those who are still having issues with Reminders will want to add the app to the list of “Allowed Notifications” for any given Focus Mode. If Do Not Disturb is enabled, tap the Focus mode to turn it off. Swipe down from the top right corner to reveal Control Center. However, if you happened to forget to turn off the Focus Mode, here’s how you can do so: These can be further customized to only allow specific notifications to come through. Essentially this is Do Not Disturb on steroids, as you can create custom modes that are activated at certain times throughout the day. With the release of iOS 15, iPadOS 15, and macOS Monterey, Apple introduced an all-new Focus Modes feature. This will help to give you a better idea of the notification that has arrived on your iPhone, as it will stick out from the other dings and chimes that you hear. Make sure that the following options are enabled:Īs you go through the different options listed above, you can also take this time to use any custom notification sounds or alerts for Reminders. 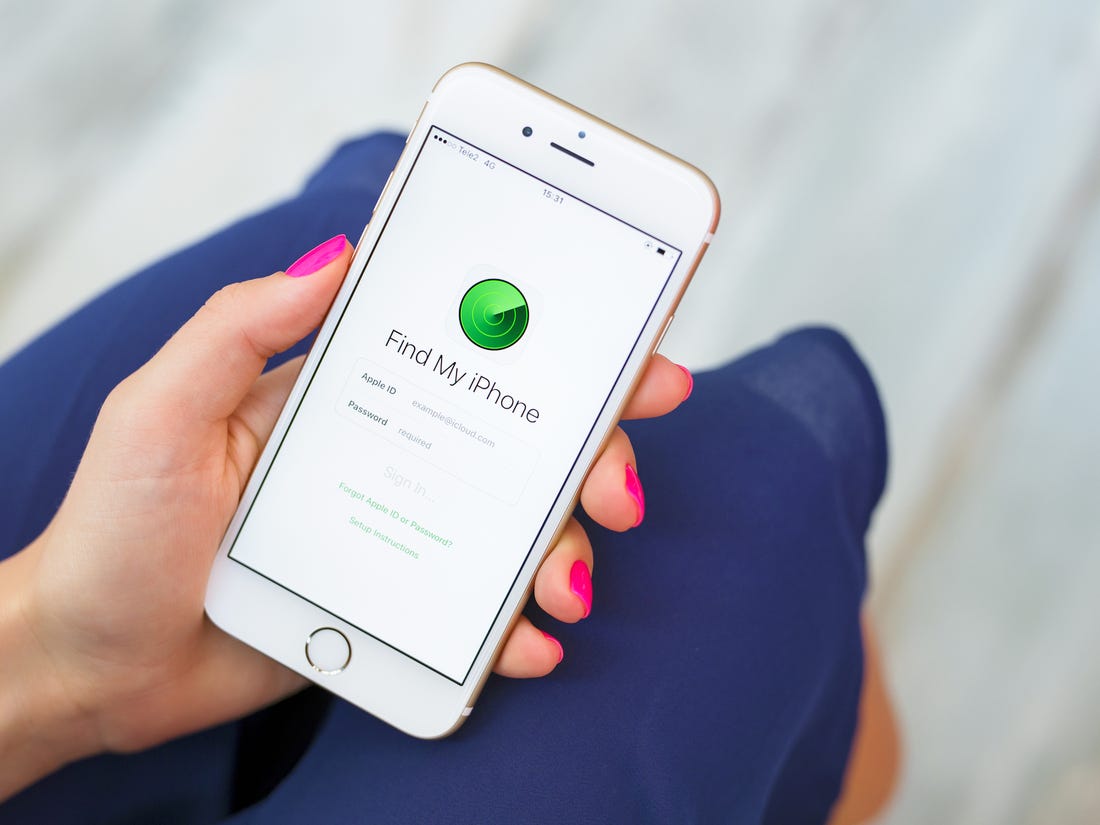 If disabled, tap the toggle at the top for Allow Notifications. Now that you have an alert tone and vibration setting applied for Reminders, the next step is to make sure that notifications are enabled. Make sure that an Alert Tone and Vibration setting has been selected. Sometimes, we’ll find that alerts can get all out of whack following a software update, so here’s how you can put things back the way they’re supposed to be: The first step that you’ll want to take if you find Reminders not working is to double-check app alerts and notification settings. Today, we’re taking you through the different steps you can take to get things back in working order. Unfortunately, for as great as the app has become, there are times when you’ll find Reminders not working.
If disabled, tap the toggle at the top for Allow Notifications. Now that you have an alert tone and vibration setting applied for Reminders, the next step is to make sure that notifications are enabled. Make sure that an Alert Tone and Vibration setting has been selected. Sometimes, we’ll find that alerts can get all out of whack following a software update, so here’s how you can put things back the way they’re supposed to be: The first step that you’ll want to take if you find Reminders not working is to double-check app alerts and notification settings. Today, we’re taking you through the different steps you can take to get things back in working order. Unfortunately, for as great as the app has become, there are times when you’ll find Reminders not working.




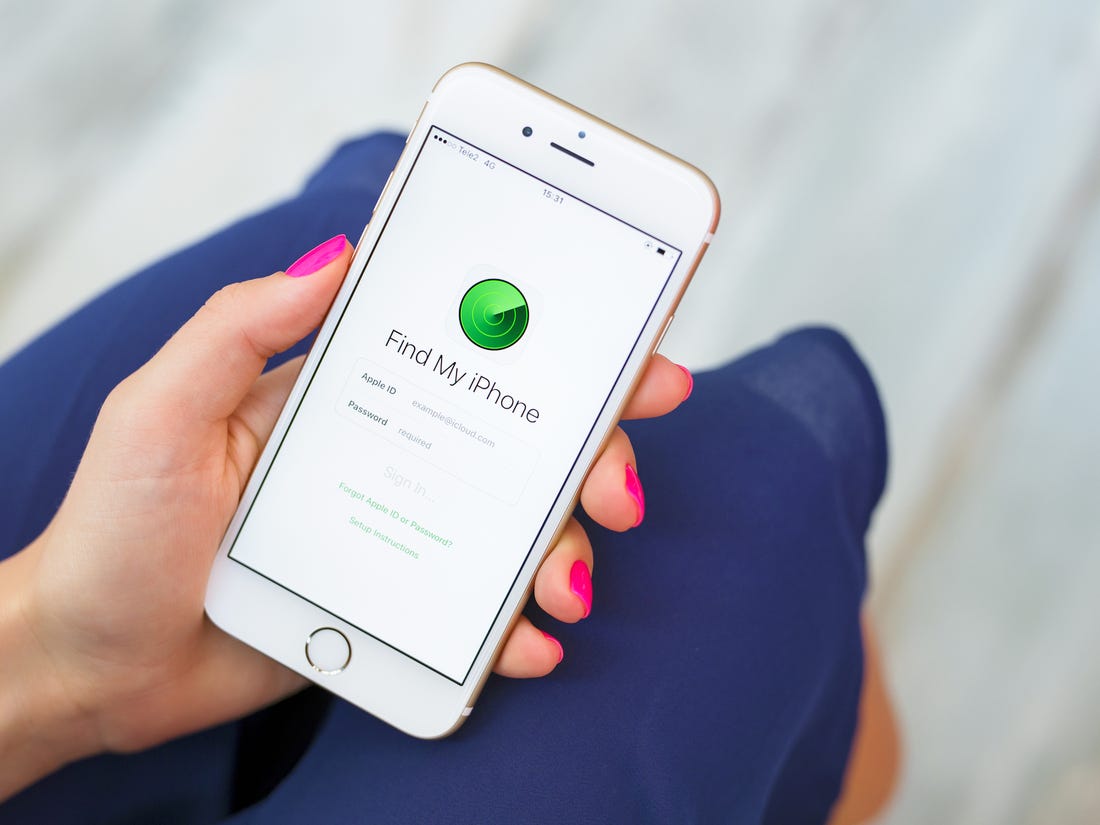


 0 kommentar(er)
0 kommentar(er)
